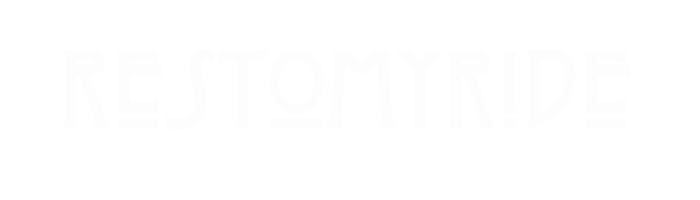Complete Guide to the Marketplace Seller Portal
This article is for Resto my Ride Seller Partners and is a complete overview of the Seller Portal, how to navigate the dashboard, and how to use the functions within it.
This article contains information for Sellers on the following sections in the Seller Portal.
- How to Sign In
- Orders
- Advert Management
- Marketing Tools
- Insights & Statistics
- Account Settings
- API & Integrations
- Profile Settings
- Policy Settings
- Shipping Details
- Billing History
How to Sign In to the Resto my Ride Seller Admin Portal
Go to shop.restomyride.com.au and press the “Resto HQ Login” button in the banner at the top of the web page.
A window will open where you can enter your Sign-in Credentials and press LOGIN to enter.
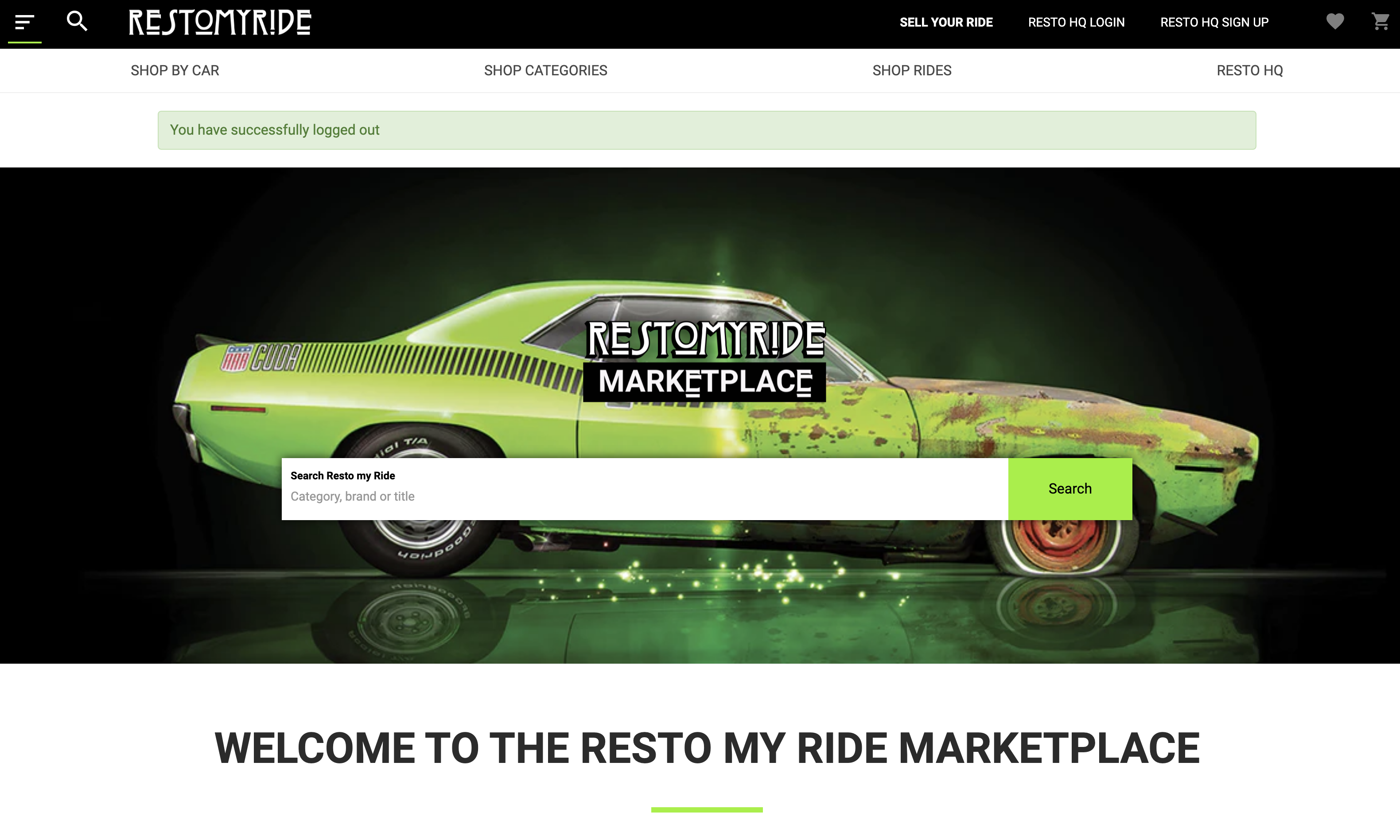
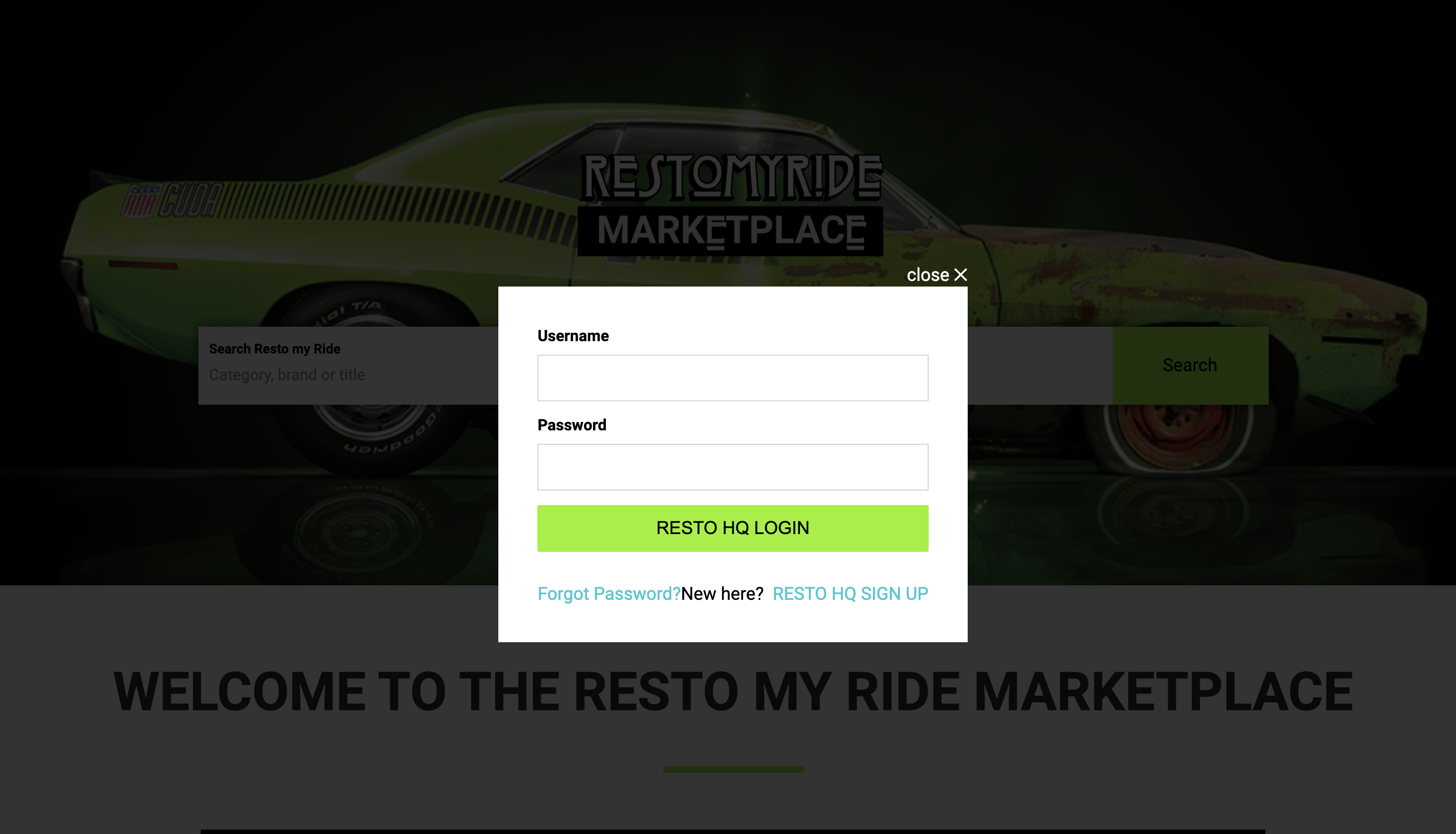
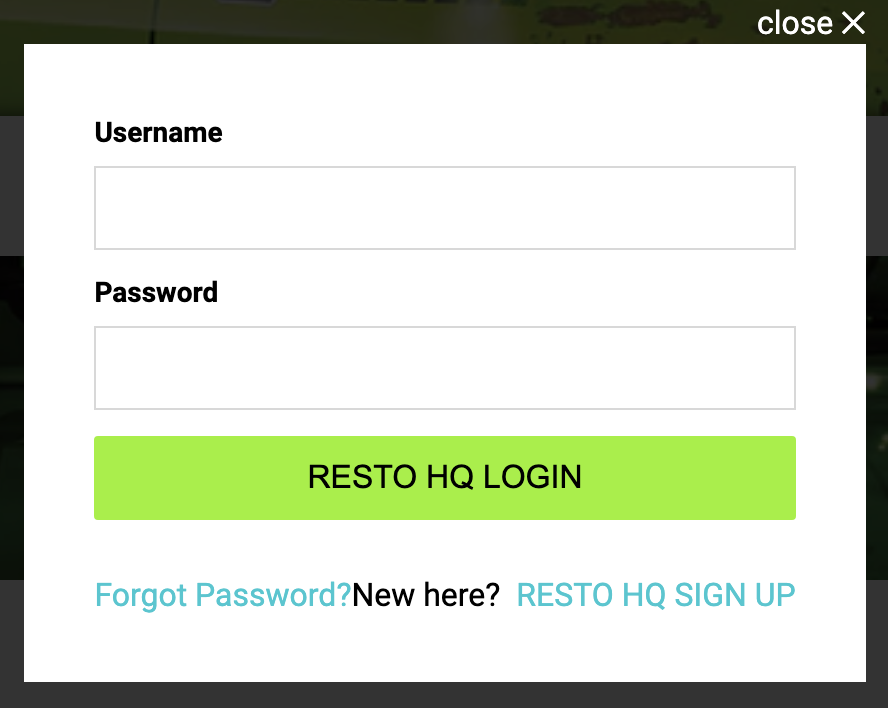
You will then be logged in to your Seller Portal Dashboard
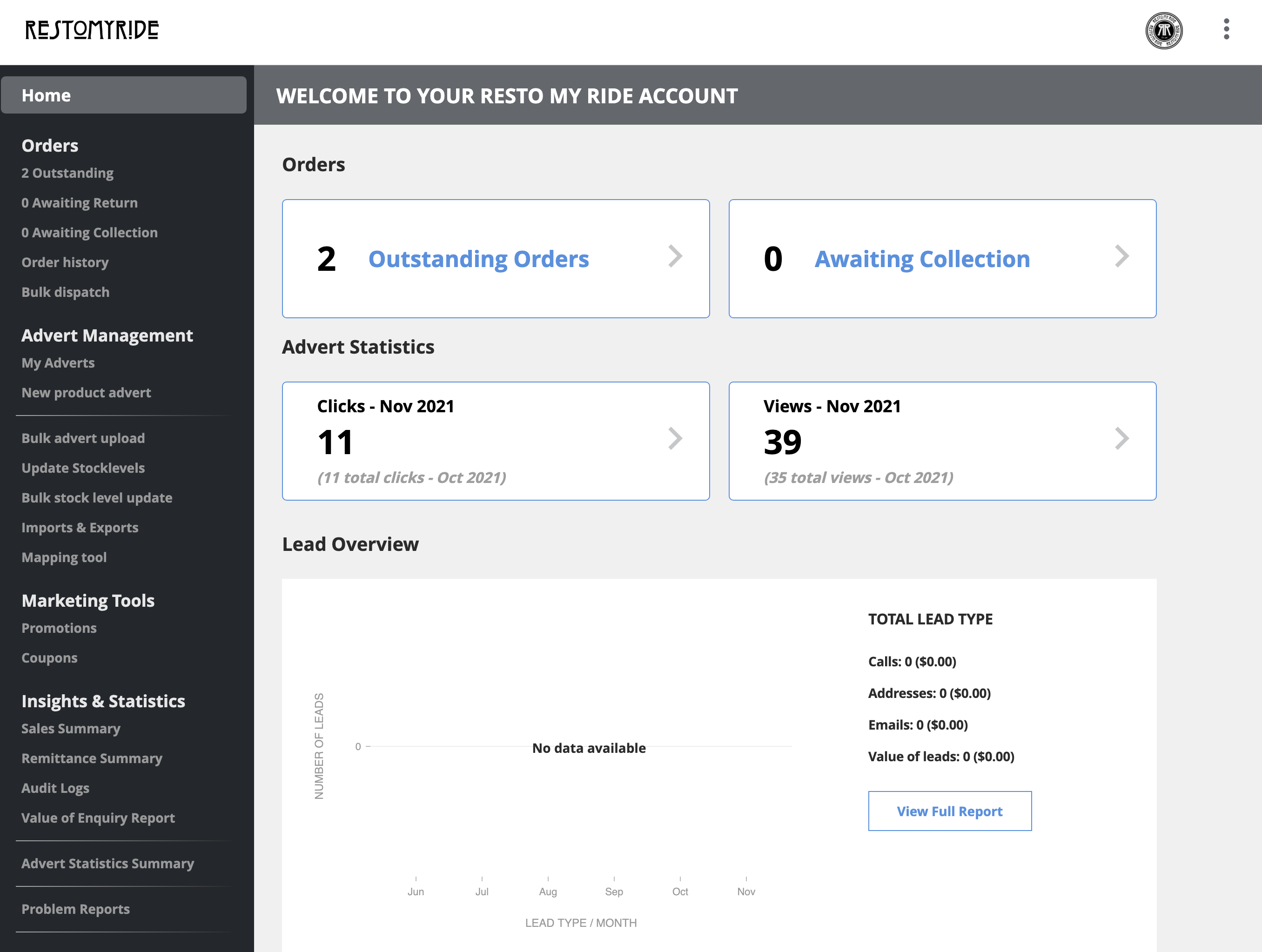
There are two Menus that Sellers can access and edit
Menu 1: More Options Menu
The ‘More Options’ icon refers to the three dots in the top right corner in the the Seller Portal.
This functionality contains Configuration settings, such as your Profile & Shipping settings as well as your Business Details including Remittance information.
Some of this information will already be populated for Sellers, but not all, so we advise Sellers to check & update information.
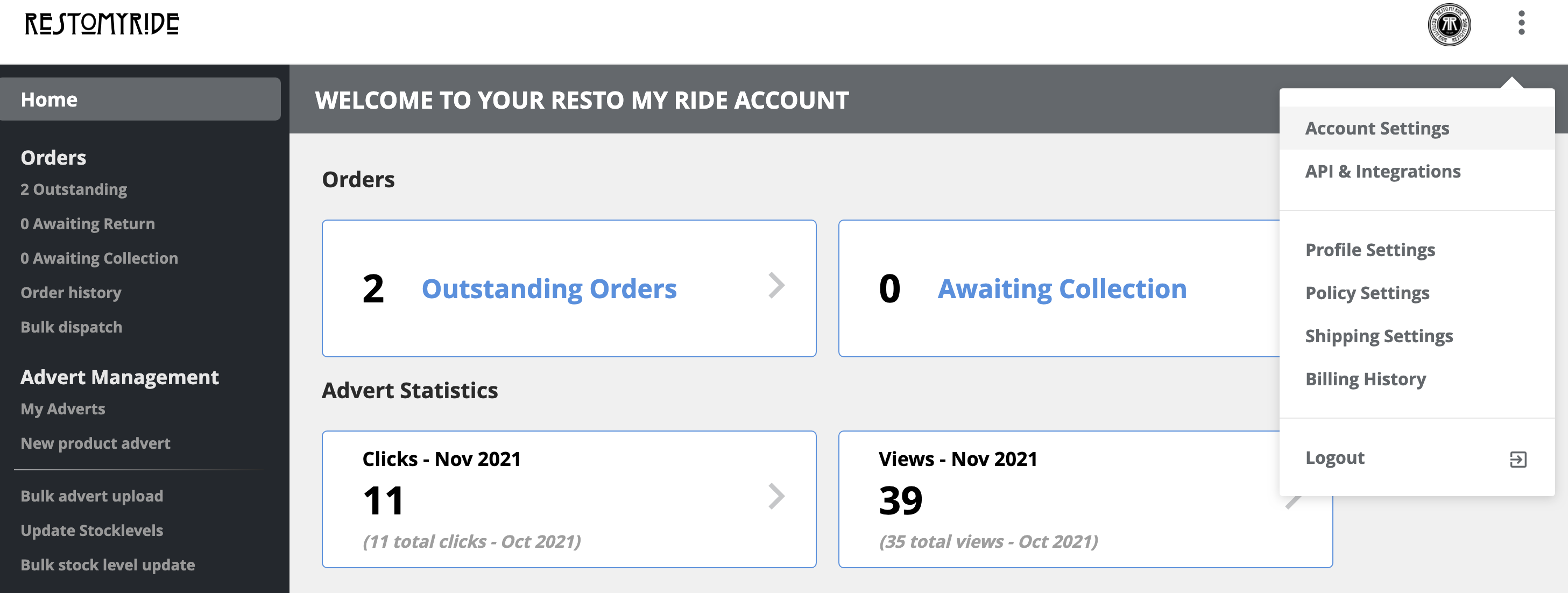
More Options Menu Settings
Account Settings
This is where you can change your Username & Password, set your Business Name, ABN, Upload your Logo, Add & Change Personal Details.
Login Details: Update Username and Password.
Your Information: The contact information will be used by Resto my Ride for internal communications. Phone, Email and address will also appear on your retailer page for your customers to see.
Remittance: These details will be used to pay sellers for Sales made on the Resto Marketplace.
API & Integrations
We have a custom built API Integration that allows Sellers to automatically sync products, inventory and order information between your Resto my Ride Marketplace store and your existing e-commerce store that uses a third-party platform such as BigCommerce, Neto, Lightspeed, Shopify, WooCommerce & more.
Please speak to your Resto my Ride Account Manager if you would like to implement this integration.
Profile Settings
This is for your Resto my Ride Store front. It allows you to update your store description and image gallery.
This page is seperate from your Resto my Ride Promo page, which is designed and managed by our Internal design team.
This Resto my Ride Store front is attached to your adverts and is the Store Front that customers will see within the Marketplace when they are browsing your store, or choosing your store as a “favourite” store.
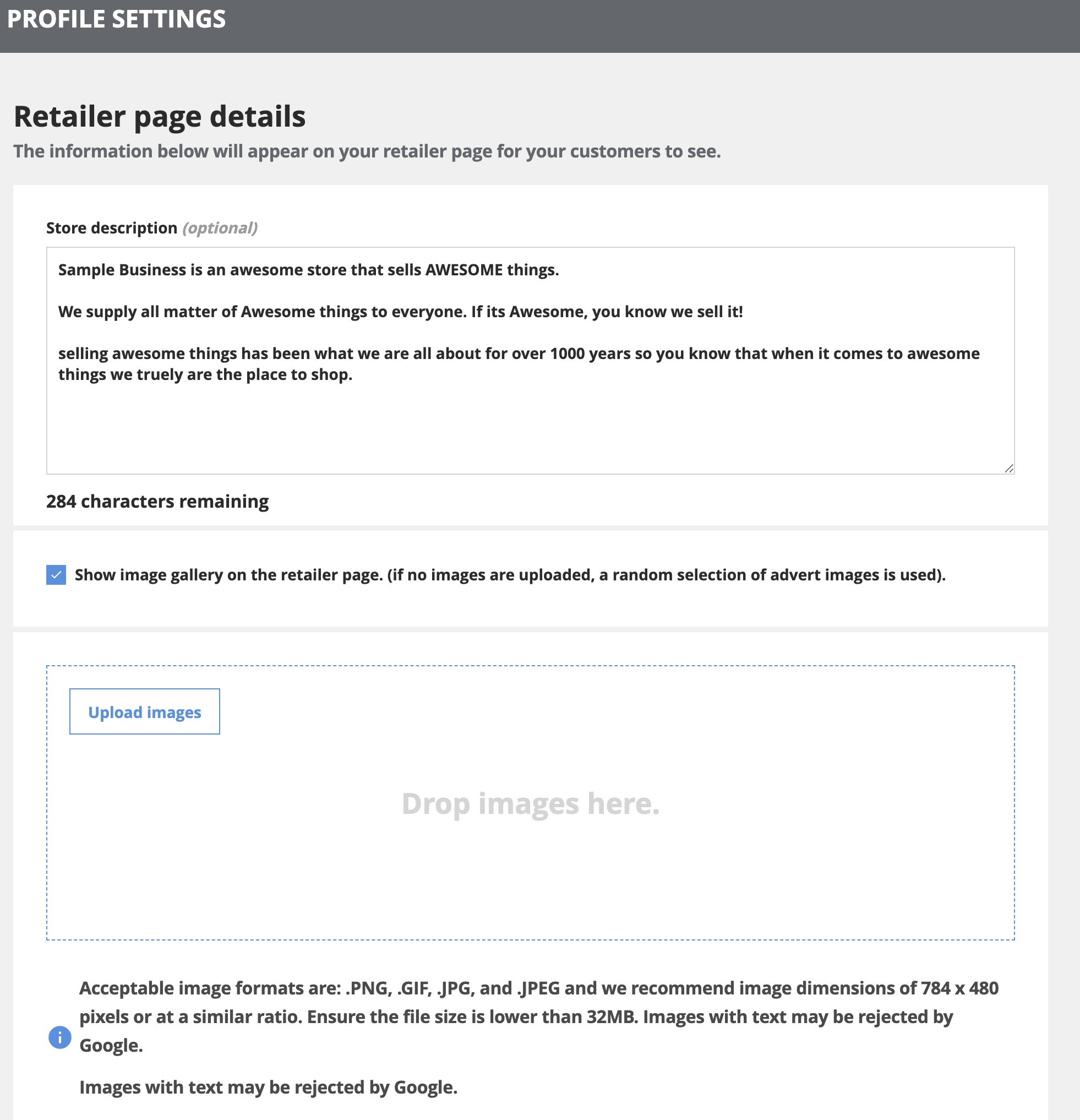
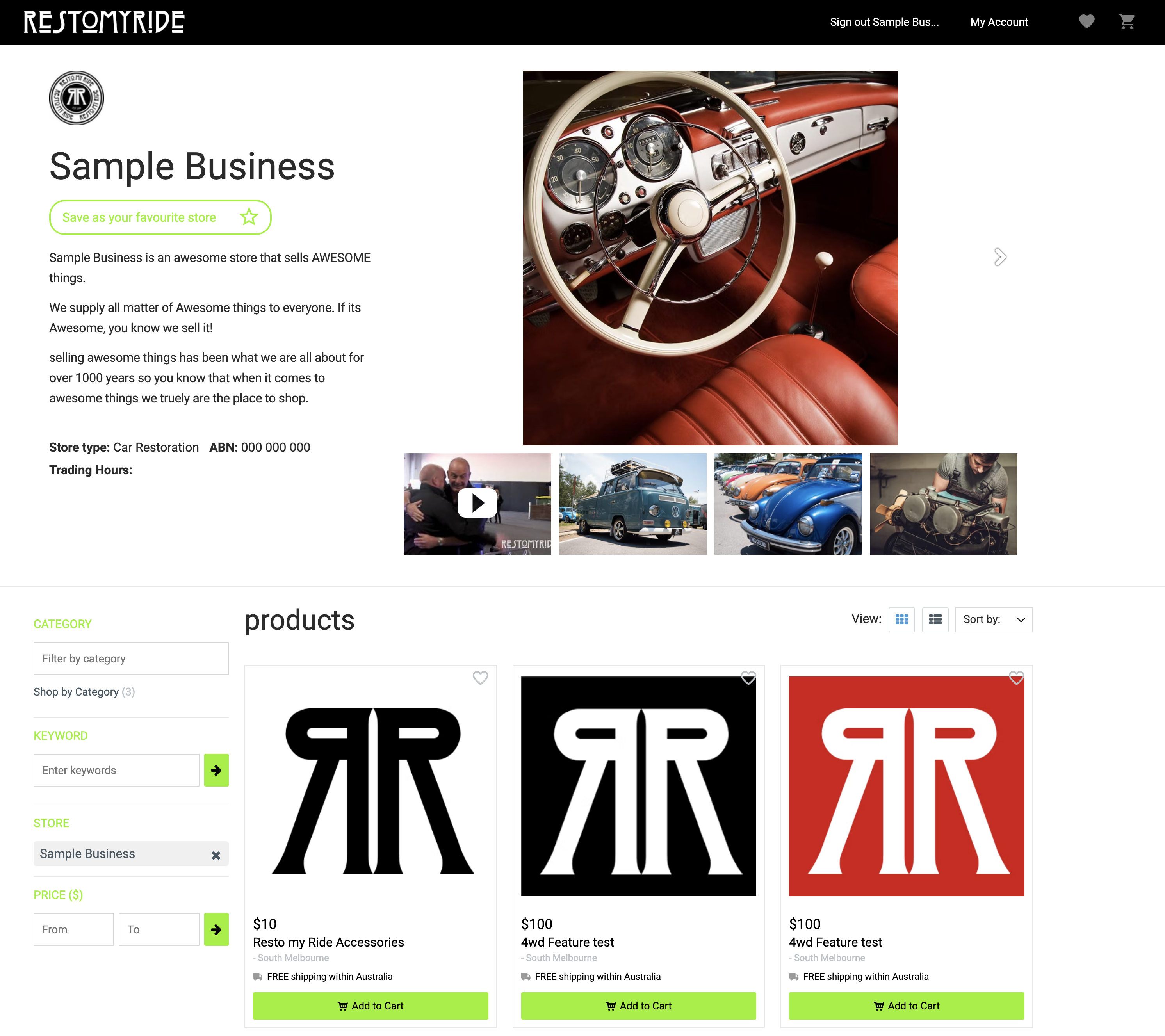
Policy Settings
Here is where you can outline any policies related to your business. This can either be filled in or left blank. If you leave this blank, it will default to the Resto my Ride Marketplace Policies.
Shipping Details
Using the Shipping Module you can enter and set a default shipping rate for your store and also include a free shipping offer over a certain amount.
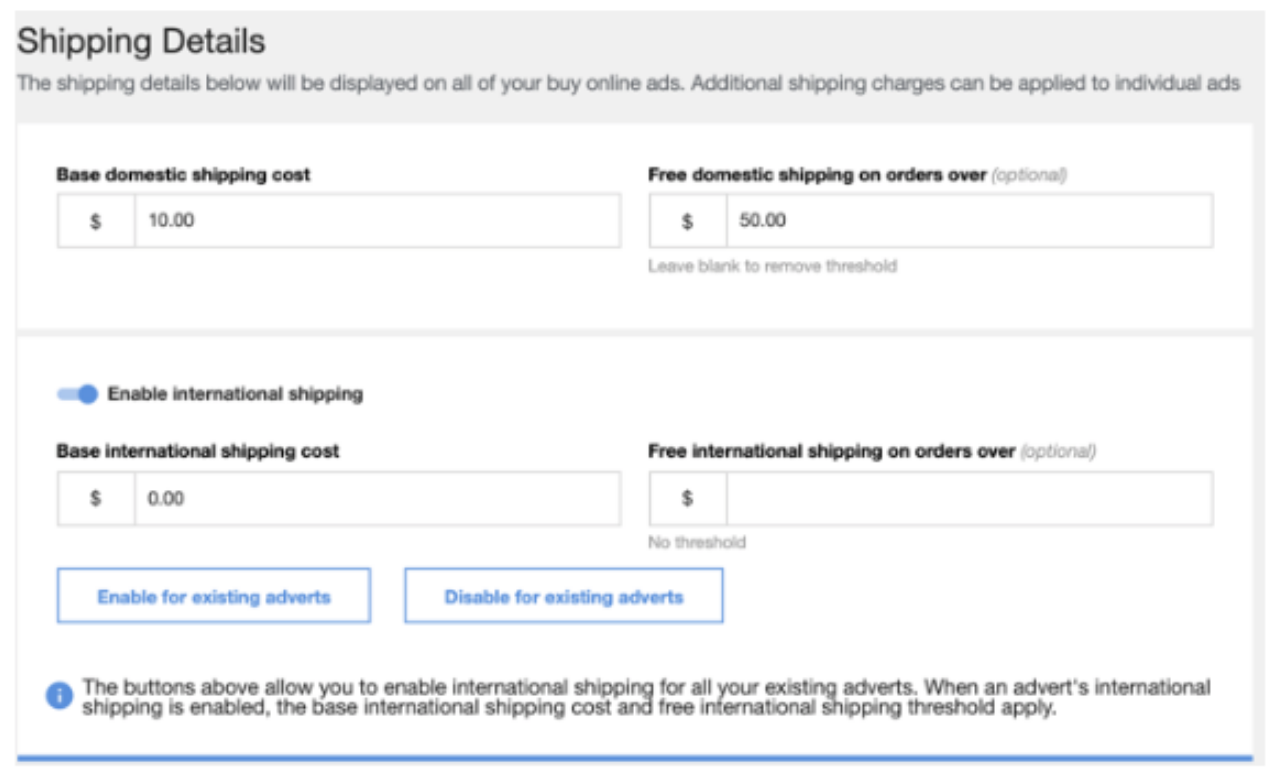
NOTE FOR SHIPPING: You can add and change this rate when adding / editing a Product listing / Advert.
You can specify a higher rate of shipping for large goods by adding addition charges and/or override the Base rate shipping.
In the Product Listing / Advert, it will look like the below image.
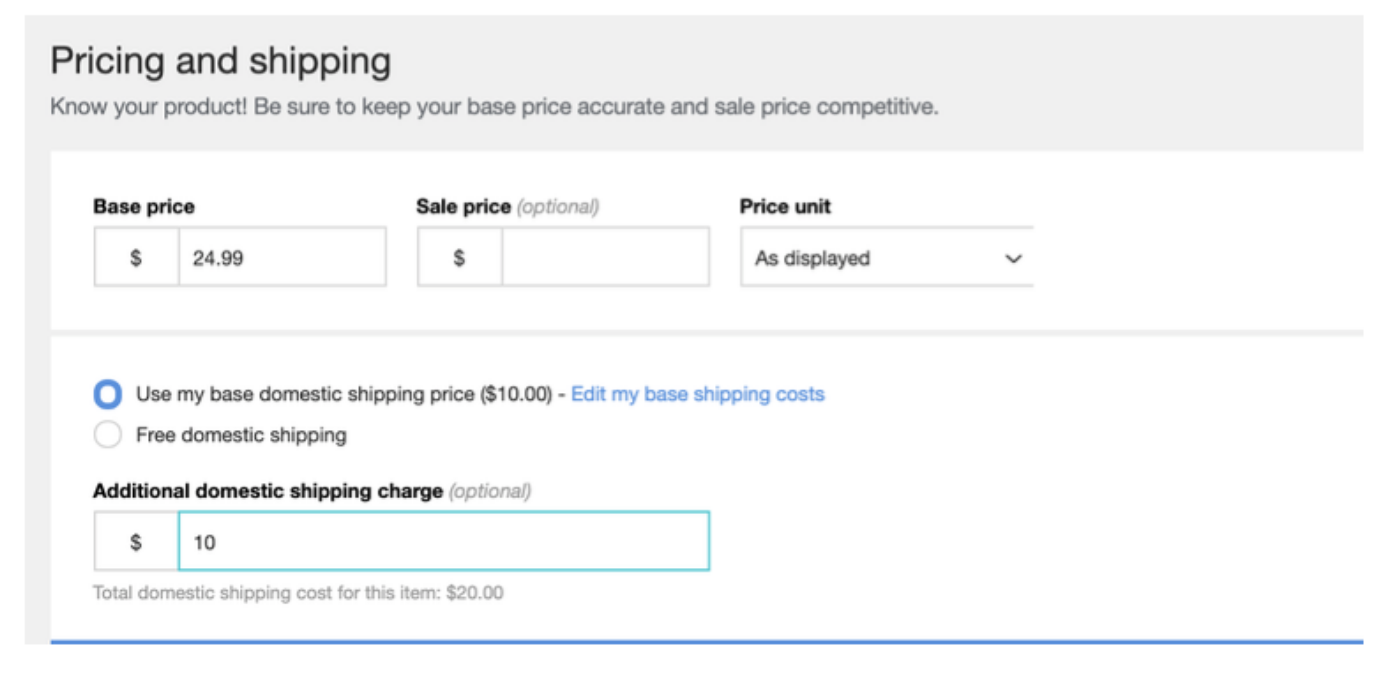
Billing History
Only relevant for Retailers that pay a monthly subscription fee.
Menu Two: Account Management Menu
The Account Management Menu is the Black Menu in the Left Column of your Seller Portal. This is where the majority of the Seller Account Management of your Account takes place.
Here you will be able to Manage orders, Create a new adverts/product listings, and run special promotions.
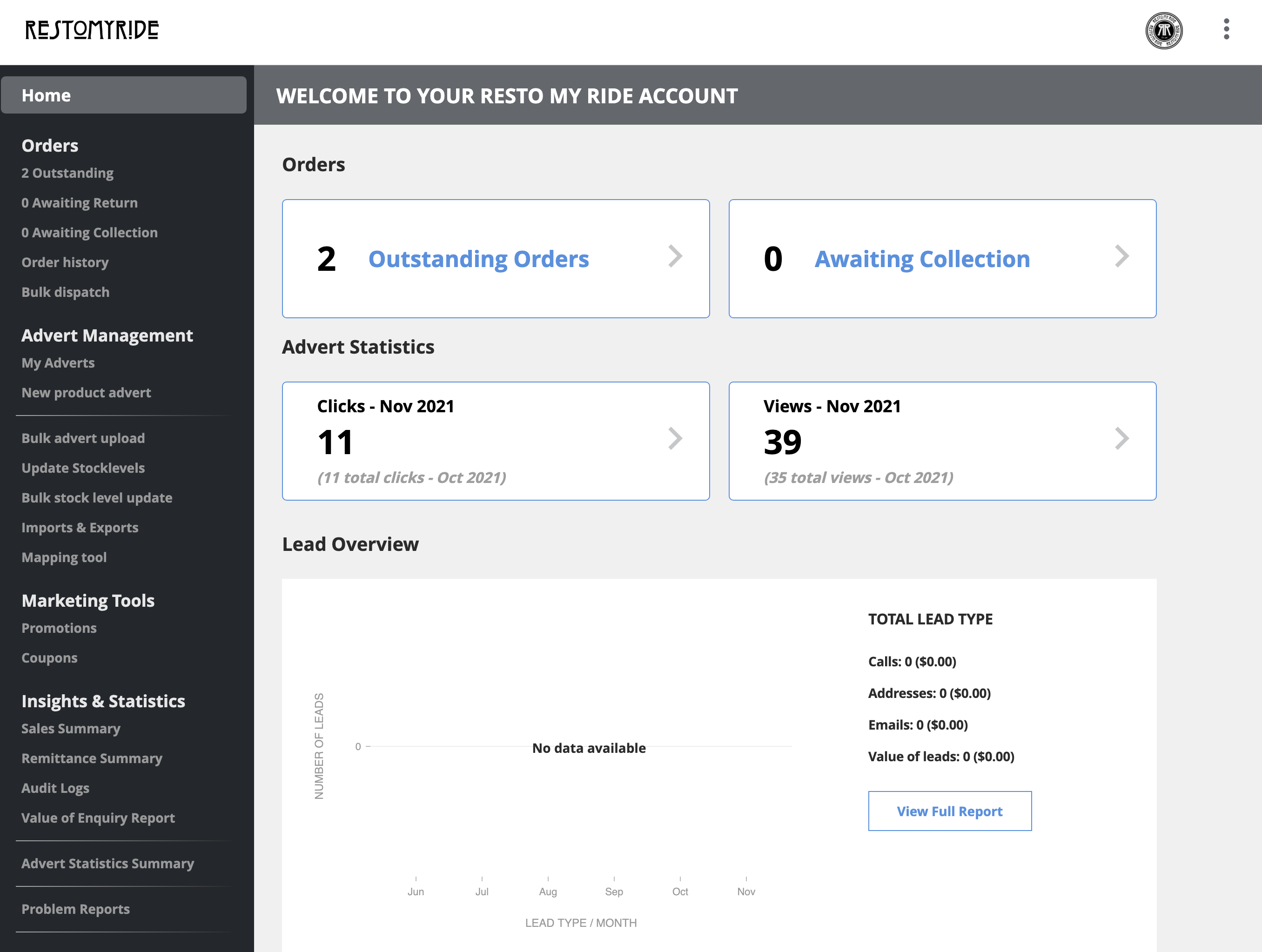
Menu 1
- Orders
- Advert Management
- Marketing Tools
- Insights & Statistics
Orders
When a sale is processed Resto my Ride from your store, it will first appear in your Seller Account under Outstanding Orders.
Under this section, all Outstanding Product Orders will be listed until you update the fulfilment information of your order. This is where you will enter the tracking number for the order and also Dispatch the Order.
In order for you to be remitted the fees of the sale, you need to update the order as ‘dispatched’. This will also send an automated email to the customer notifying them that their order has been dispatched.
It is important that orders are marked as DISPATCHED within the Seller Portal as this sets off the trigger for Resto my Ride to remit payment to you from the order.
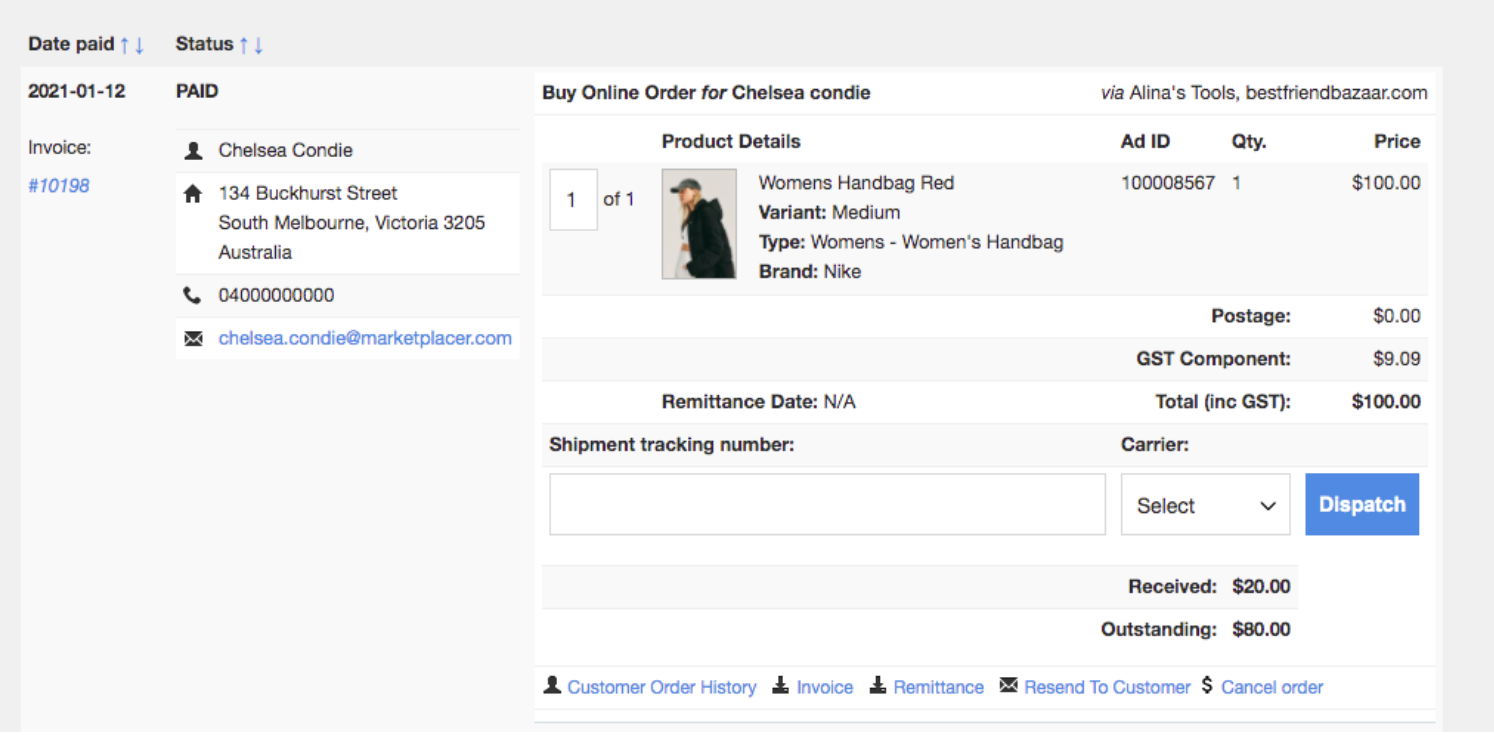
Awaiting Collection:
This applies to any orders Click & Collect orders. Once an order has been collected, you will need to mark the order as ‘Collected’.
Order History:
This outlines the Stores Order History. Details of invoices and remittance amounts can also be downloaded as a CSV using the filters on this screen.
Bulk dispatch:
The Bulk Dispatch functionality with the Orders Menu allows Sellers to download line items/orders within invoices that haven’t been dispatched and then bulk upload them with their respective carrier and tracking numbers back in to the Seller Portal.
A seperate Article can be found HERE with Bulk Dispatch Download and Upload Instructions.
Advert Management
The Advert Management Section allows you to Add, Update and Edit your Product Adverts.
My Adverts:
My Adverts provides a Summary List of all adverts that are currently uploaded within your Resto my Ride Store.
Within this section you can:
- Manually create and add a new product advert.
- Edit existing adverts including updating product details, images, add youtube / custom URLs and add documents.
- Update prices.
- Publish adverts to display in your Seller store in the Resto my Ride Marketplace
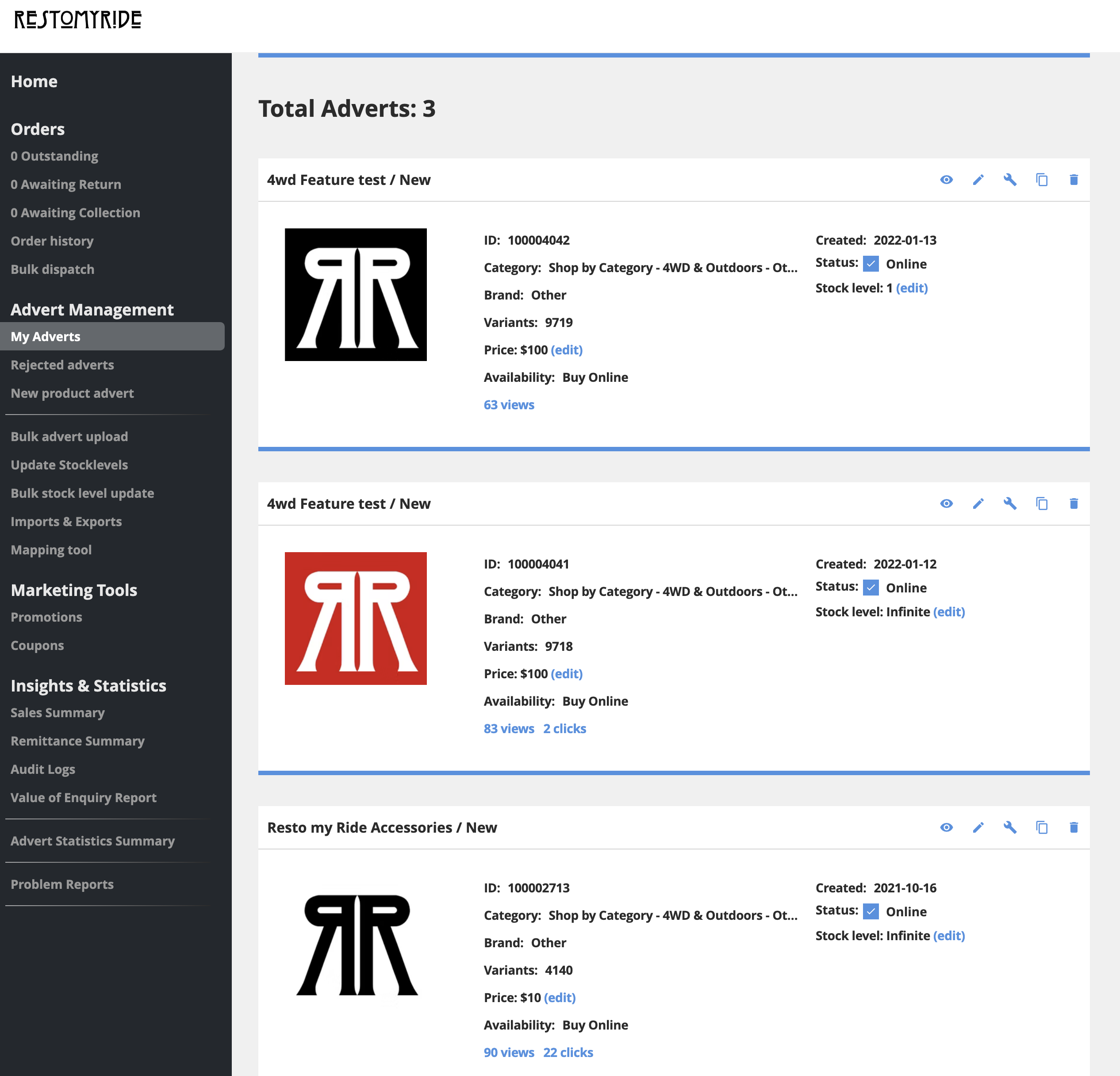
New Product Advert Manual Creation:
Click on New Product Advert and complete all required fields, starting with selecting the best Category for your product to be listed under.
To publish the advert, click UPDATE & PUBLISH and the advert will be published in your Resto my Ride store.
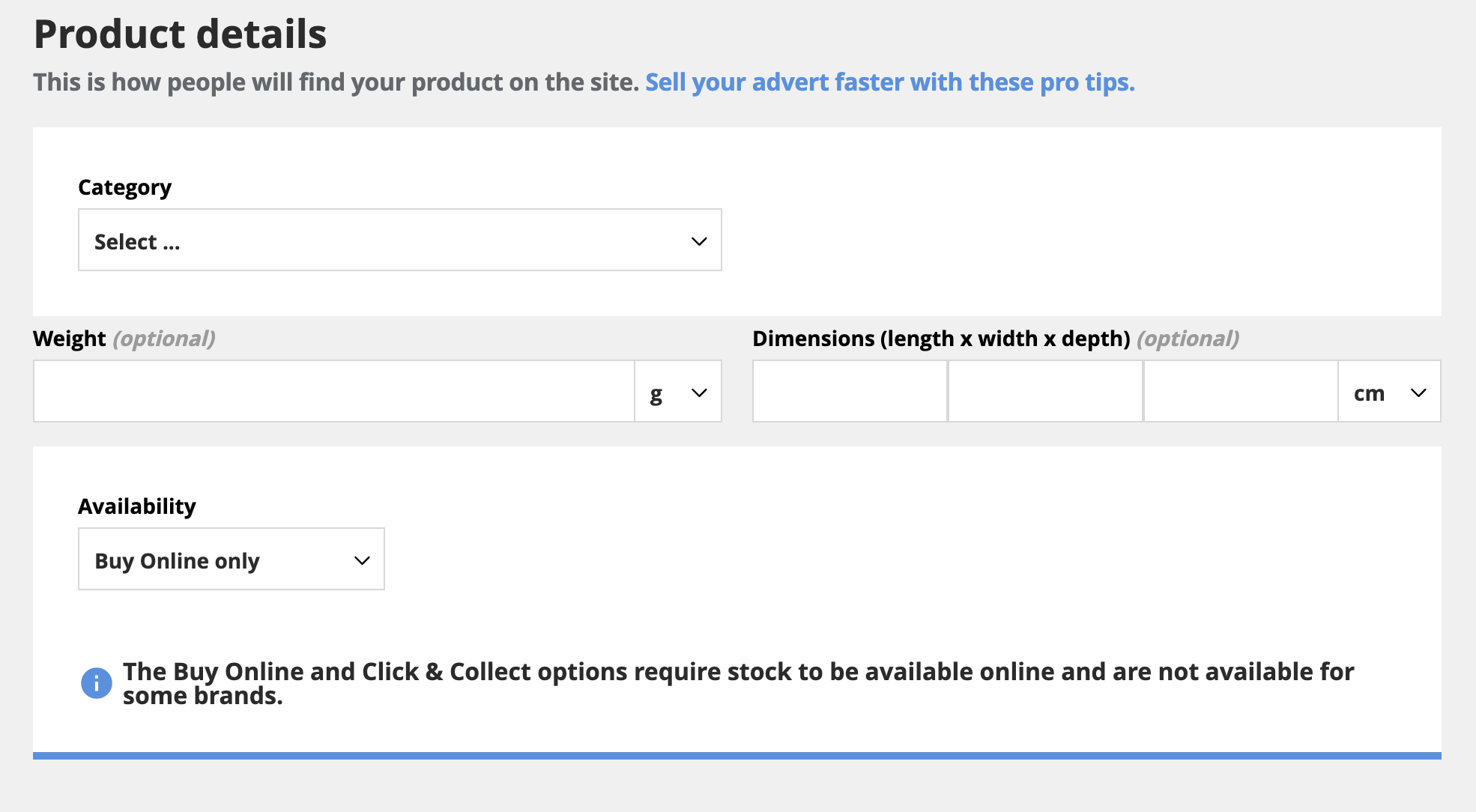
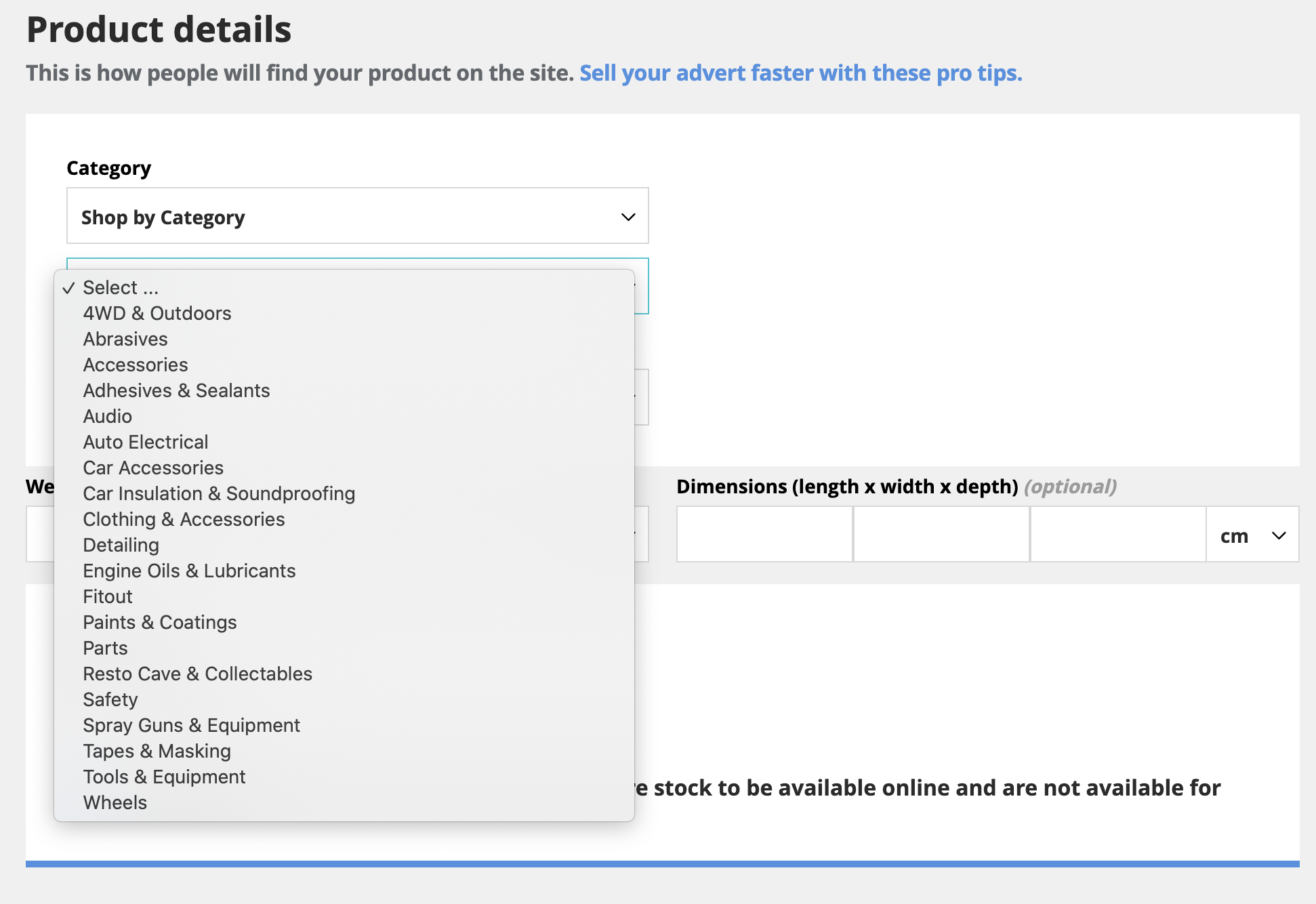
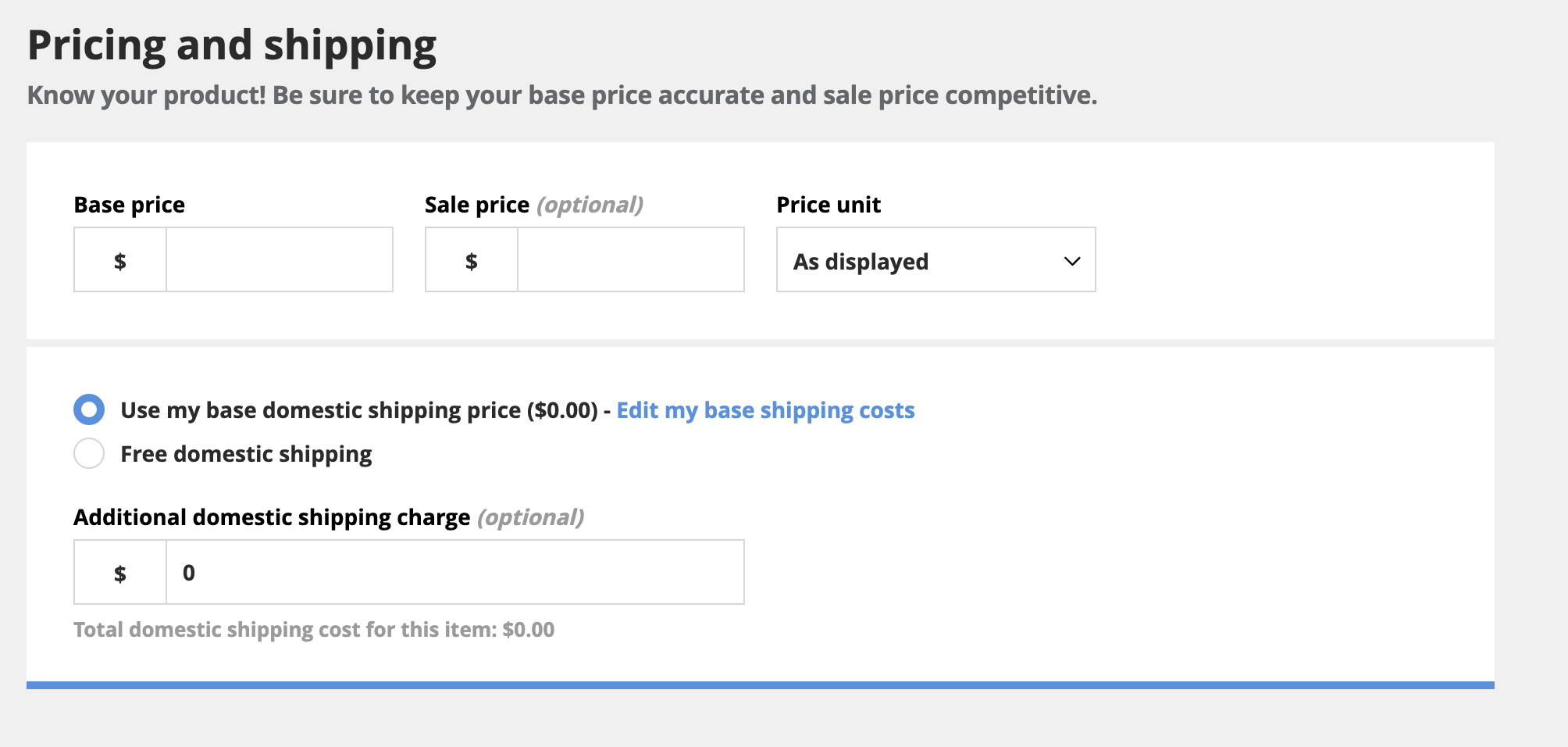
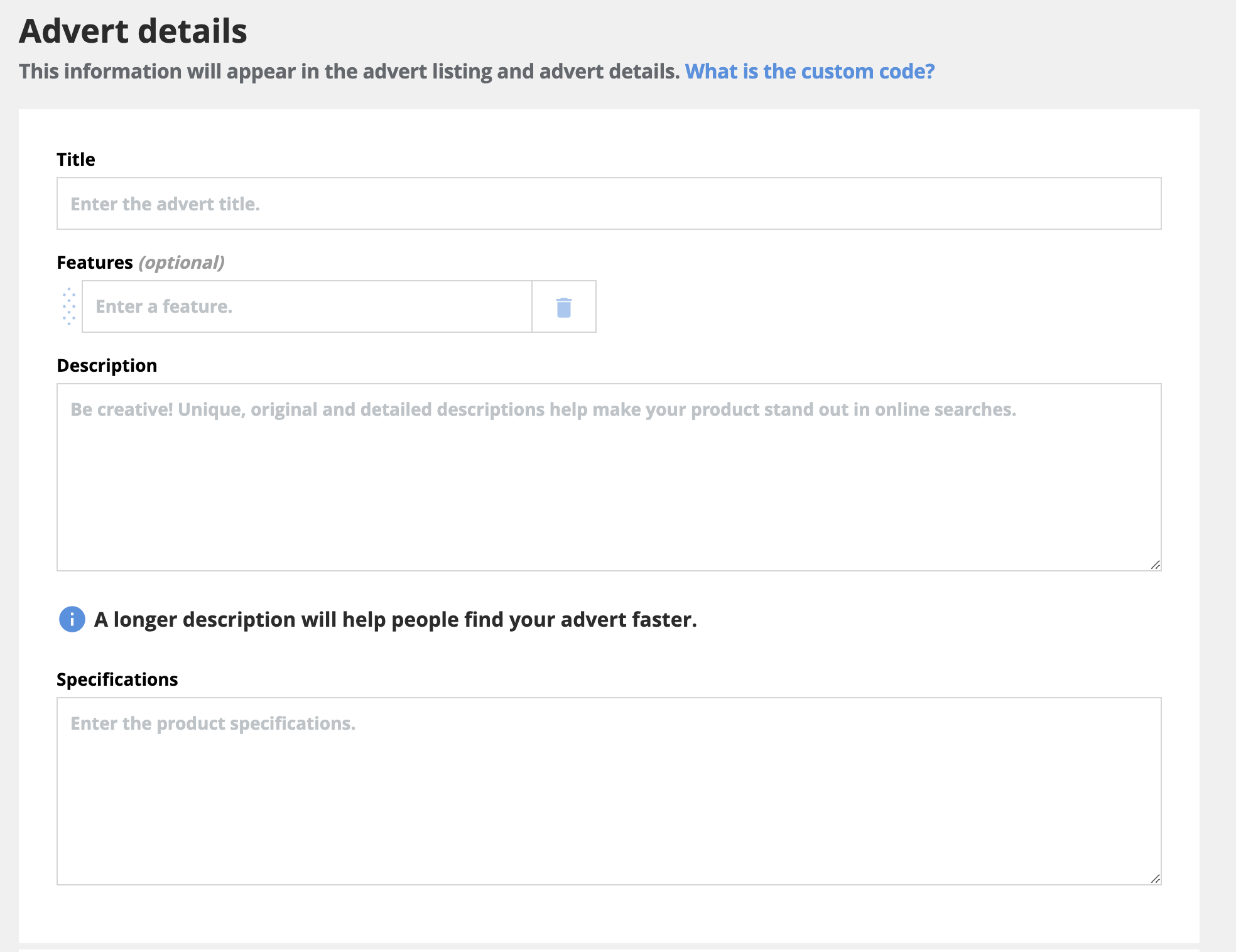
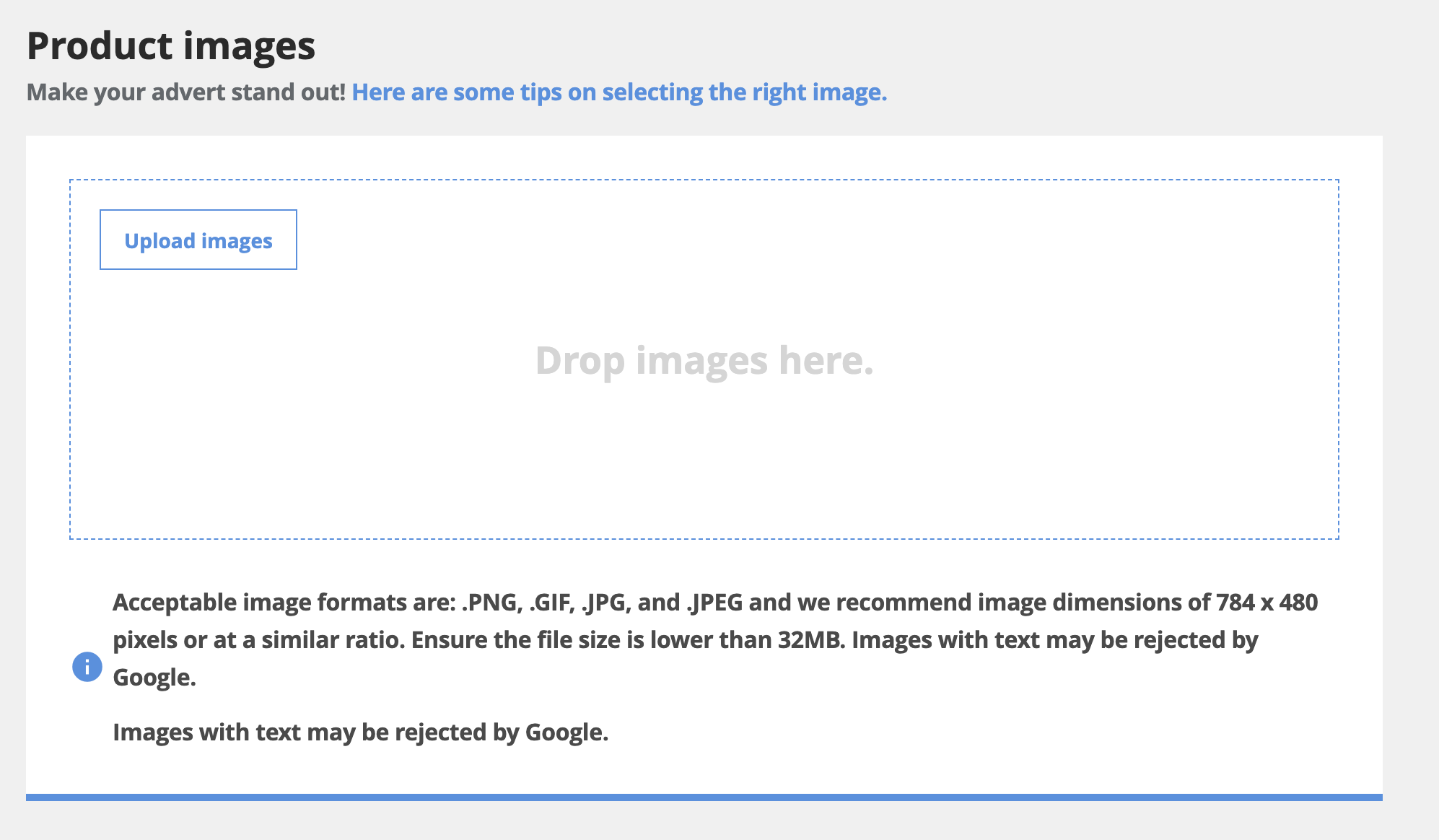
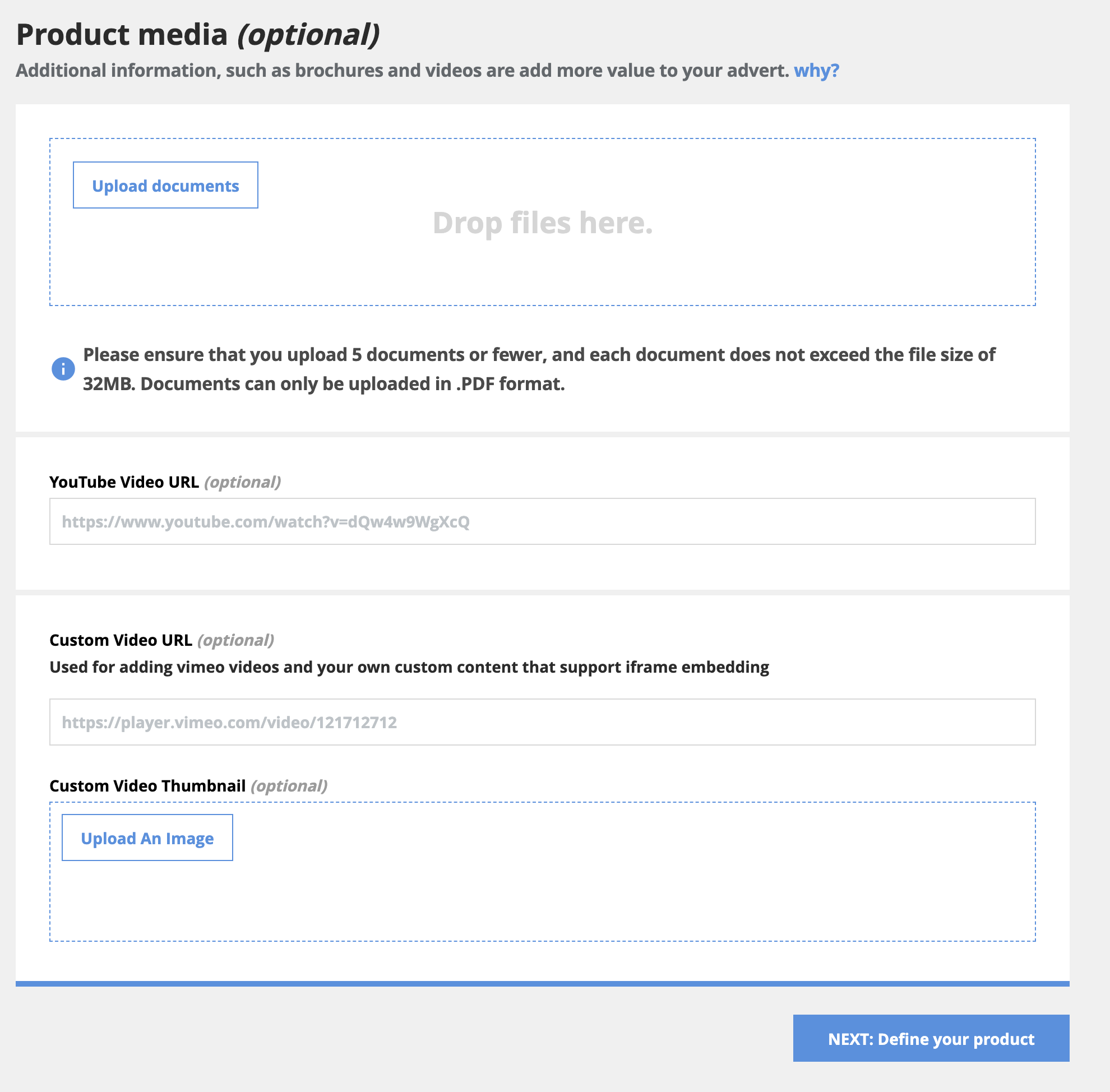
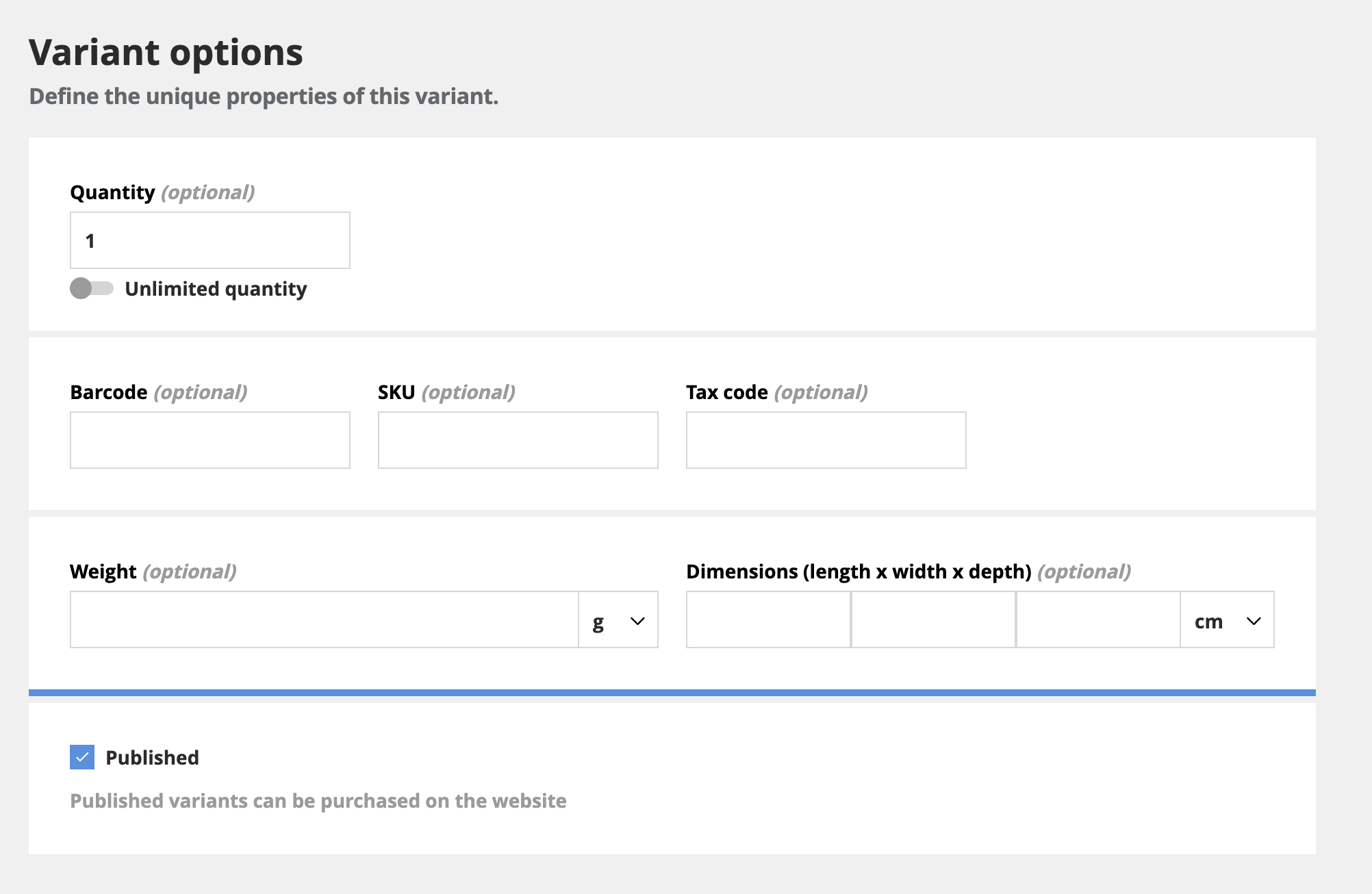
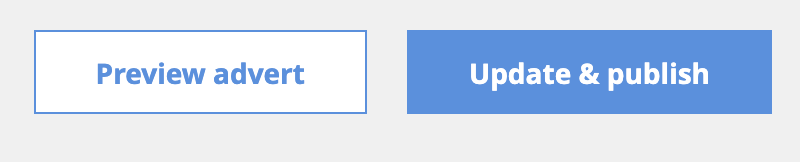
Editing Adverts:
The icons at the top of each individual advert listing allow you to edit your adverts:
- Eye Icon: To preview the advert.
- Pen Icon: To edit the advert.
- Square Icon: To copy the advert.
- Bin Icon: To delete the advert.
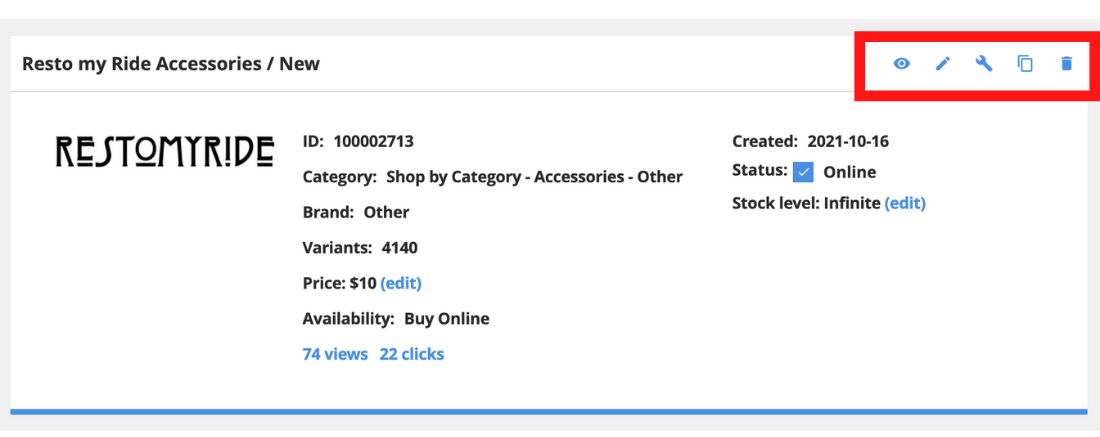
Bulk Advert Upload
This allows Sellers to download a .CSV file of your existing product listings. You can use this Product .CSV to bulk edit product details i.e. change the brand name for all products. You can then re-upload the editing product .CSV to make the changes.
Imports & Exports
This functionality allows you visibility across all imports and exports conducted within the seller portal.
Marketing Tools
These are different promotional tools that you can use that provide flexibility on promotions, and increase the visibility of the products in the Resto my Ride Marketplace. Sellers bear the cost of any promotion that is activated within the Seller Portal.
Promotions
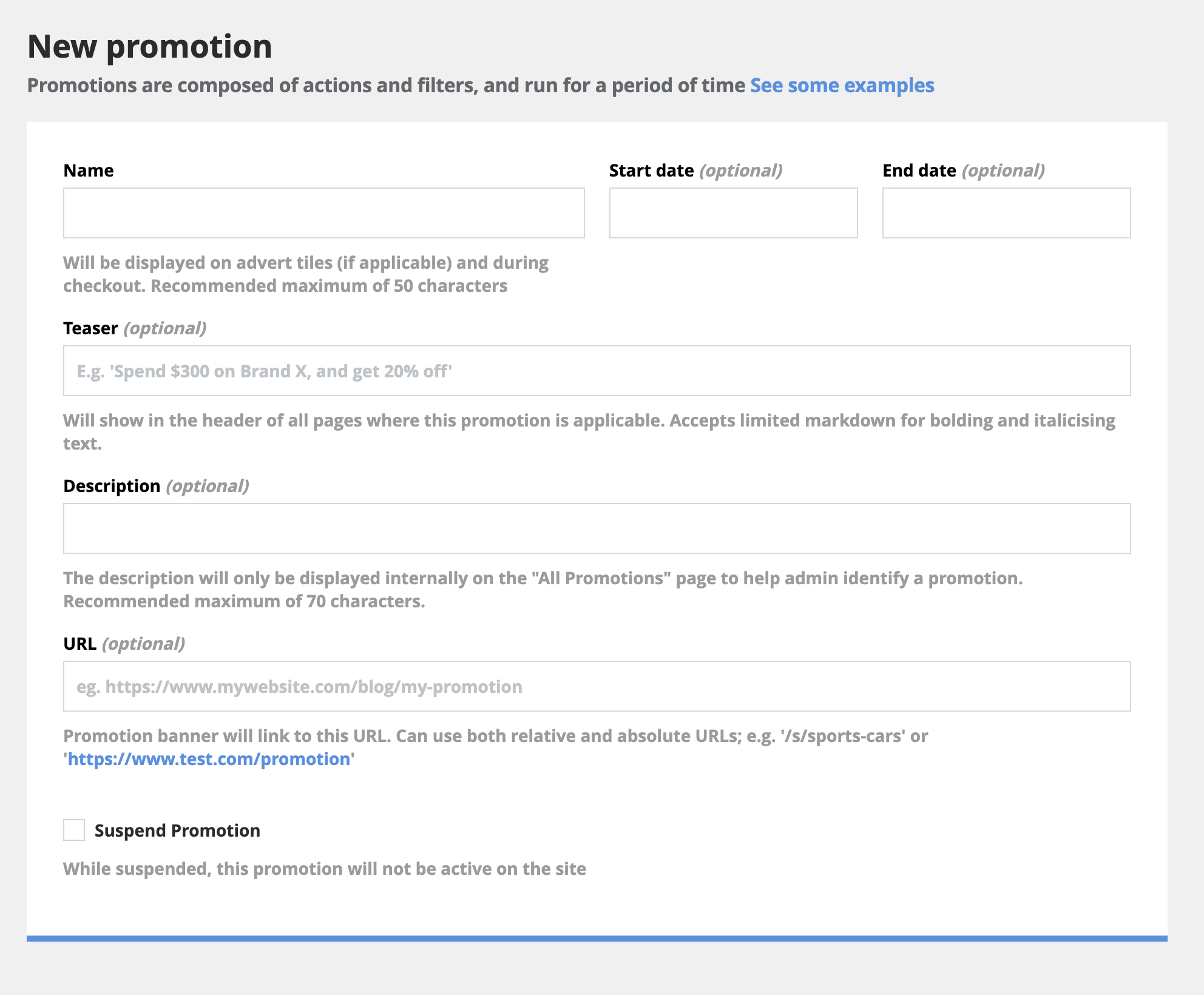
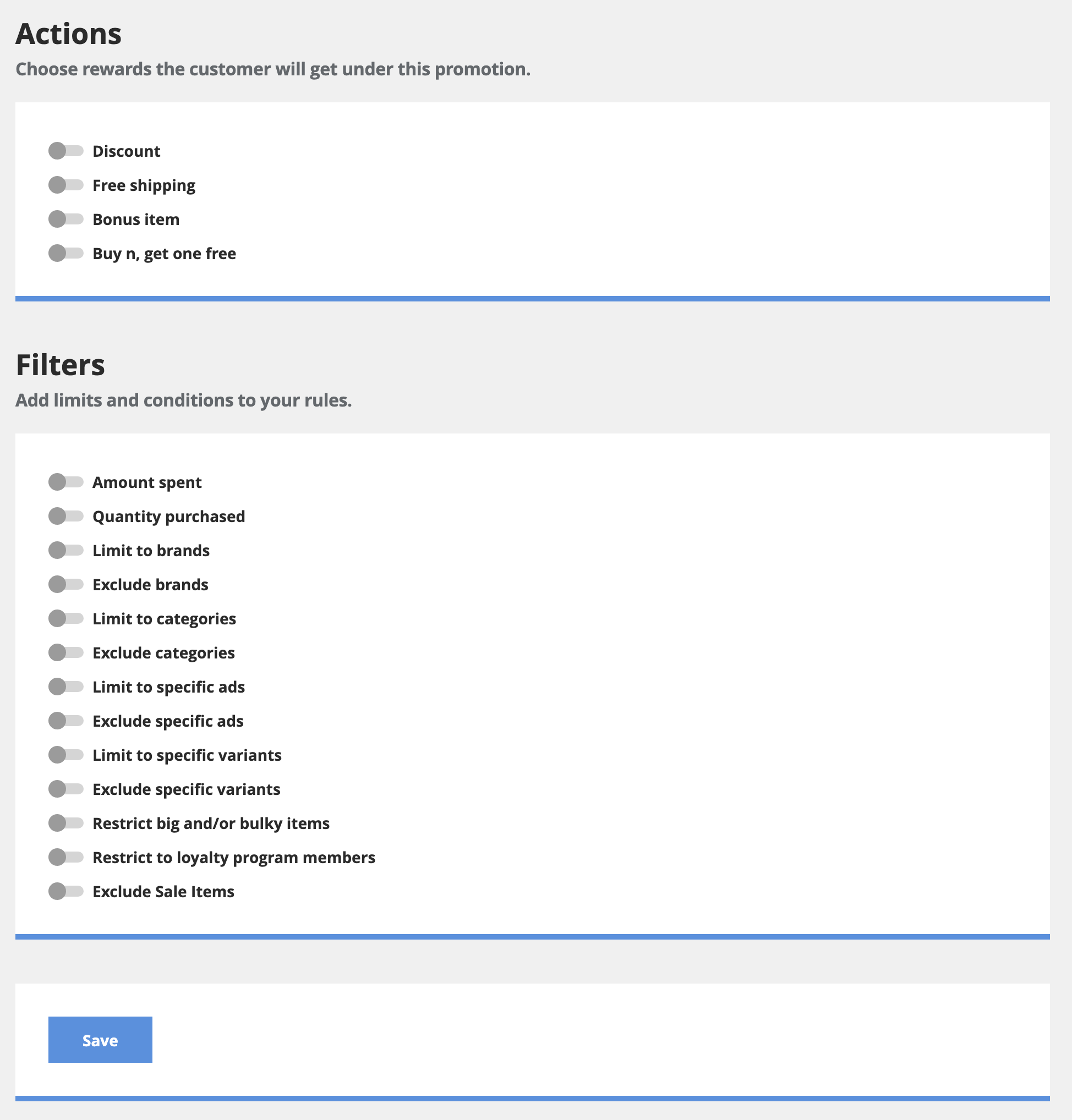
Coupons
To create coupons select the parameters you wish to use (discount, date, etc.). Coupons are not customer-facing on the product. Sellers may use coupon codes when running promotions via EDM or on promotional banners (as an example). Customers must populate the Coupon Code at checkout to receive the offer.
Below is an example of a % discount promotion:
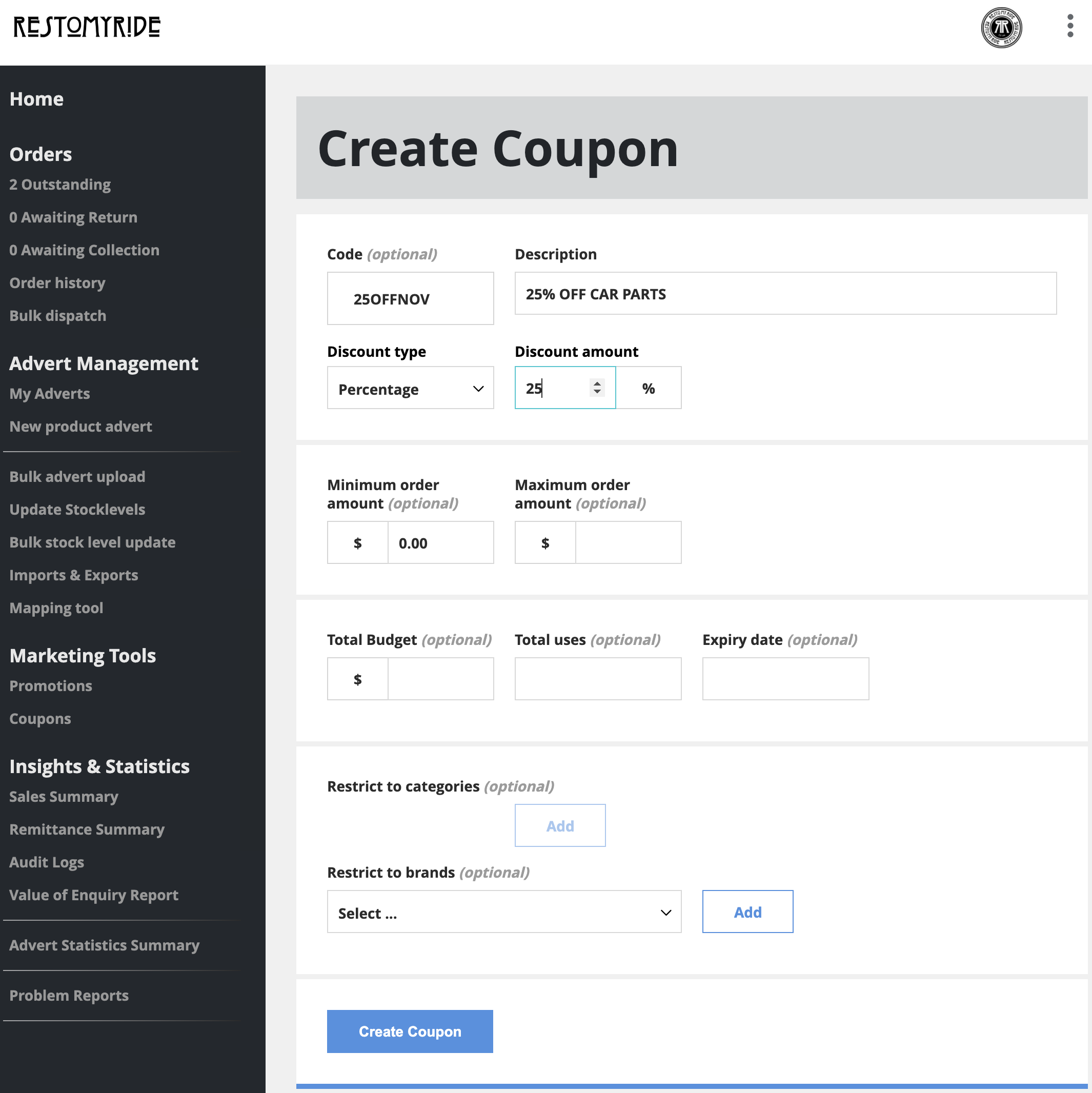
Insights & Statistics
Sales Summary provides statistics on performance overall, with breakdowns of sales by year, month, or day.
Remittance Summary provides an overview of remittances. This report is populated by the “remit at” date, therefore the remittance information will not appear within the report until the remittance process is finalised.
Audit Logs collects information about each user’s actions such as when they edit orders, dispatch orders, or user’s personal data.
Advert Statistic Summary provides clicks and view statistics on the seller’s adverts.